再度、kitematicの左ウィンドの「+NEW」をクリックしてください。
今度は検索ボックスに「WordPress」と打ち込んで、オフィシャルのWordPressイメージを取得して立ち上げましょう。
MySQLのホスト指定が未設定状態のため、起動に失敗します。
kitematicのsettingのGeneralタブをクリックし、以下の情報を追加してください。
KEY:WORDPRESS_DB_HOST
VALUE:mysql ← MySQLコンテナ名
KEY:WORDPRESS_DB_PASSWORD
VALUE:(先ほど設定したパスワード)
この状態でWordPressコンテナが正常に起動します。
起動が正常に行われれば、サイトにアクセスして、いつも通りのWordPressのセッティング作業となります。
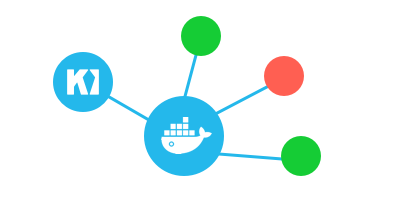 カテゴリーなし
カテゴリーなし